プレゼンの資料作成に使用されるパワーポイント(以下、パワポ)。みなさんのプレゼンを、より伝わりやすく、より魅力的なものにするには、パワポに備わっているアニメーション機能を有効的に活用するのがおすすめです。
ここでは、パワポのアニメーション機能の、メリットや注意点、具体的な使い方などについて、画像を交えながらわかりやすくご紹介します。
INDEX
パワポのアニメーション機能【覚えておくべき基本知識】
パワポのスライド資料のアニメーションには、聞き手の興味を引いたり、重要な部分を強調したりなど、さまざまな効果が期待できます。まずは、そんなパワポのアニメーション機能を使うメリットや注意点についてご説明します。
パワポのアニメーション機能を使うメリットとは?
パワポのアニメーション機能のメリットは、以下の通りです。
- 特に伝えたい部分を強調する
- 話の流れを意識させる
- プレゼンにメリハリを付ける
- 情報の後出しをする
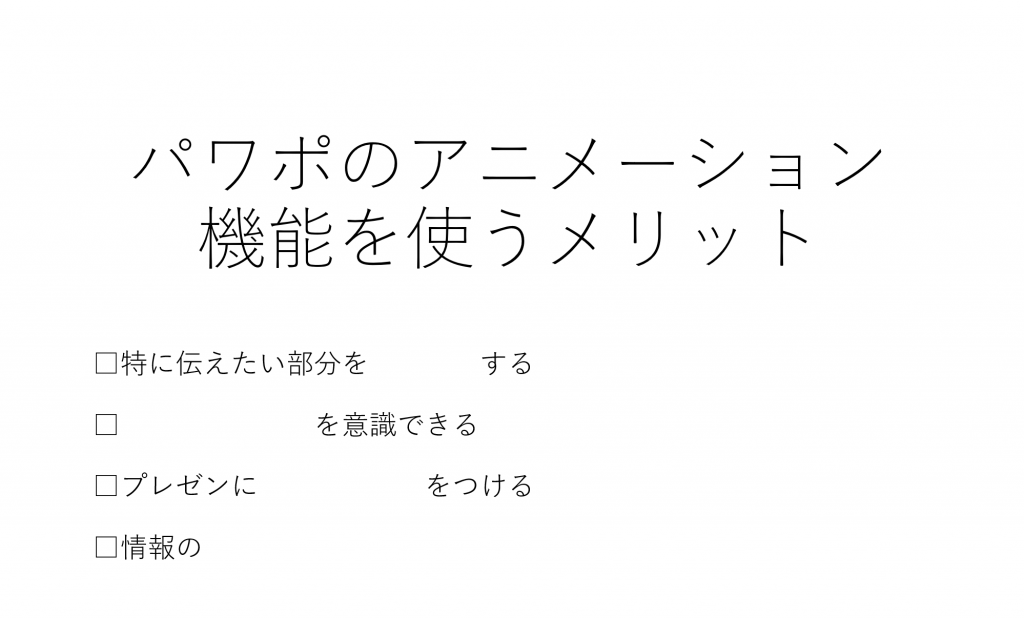
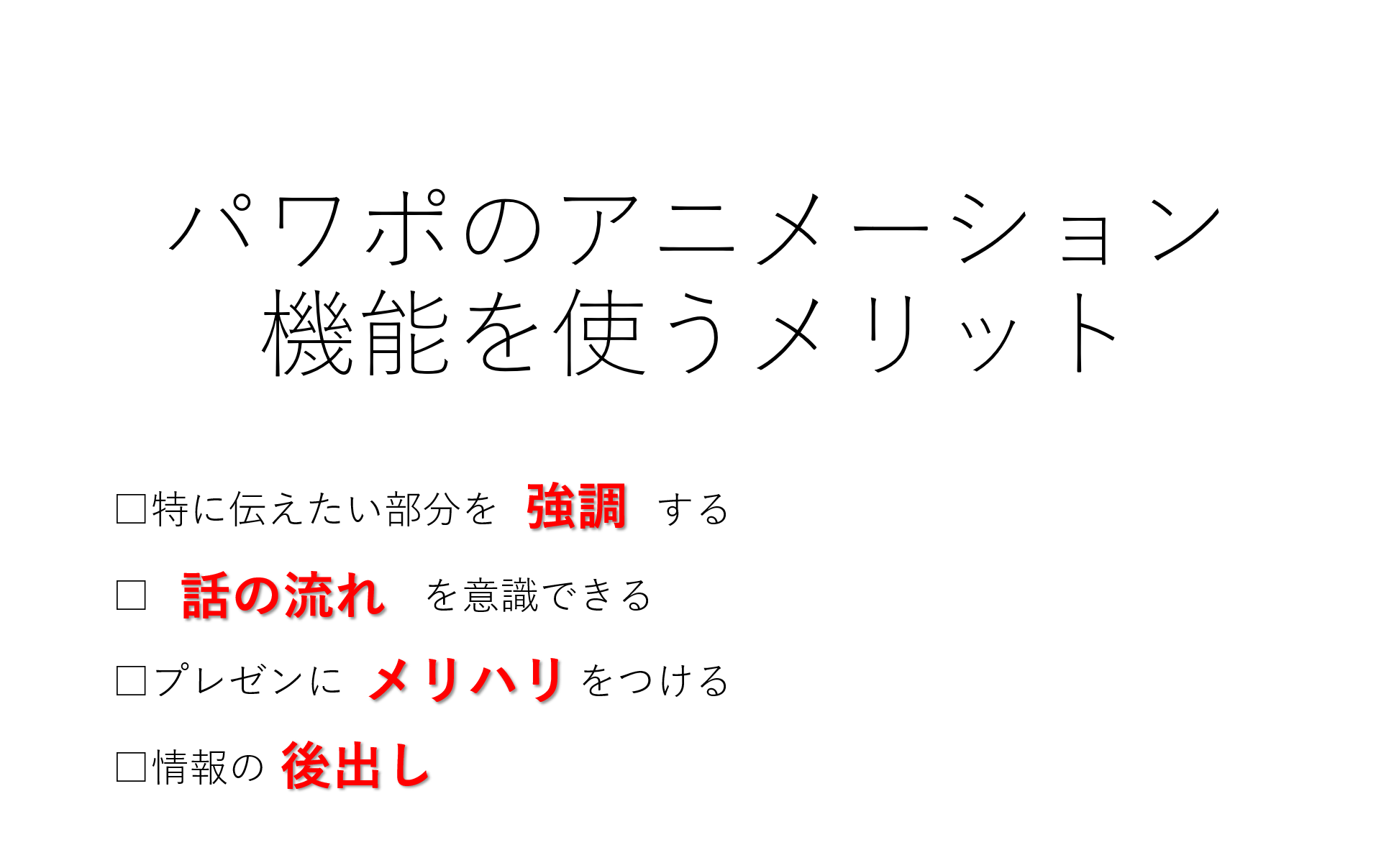
具体的に説明していきます。例えば、上図のように、一部の情報が空白になった、虫食い状態のスライドを用意します。この空白部分を後出しで重要なキーワードなどを登場させることで、聞き手に「ここがポイント」であることを強調できます。
ただしこの時、空白部分があまりにも長いと、もともと書いてあった情報との差が少なくなってしまい、逆効果となってしまいます。虫食いにする情報は、自分が聞き手に伝えたい最も重要な一単語に絞ると良いでしょう。
上図のように、最初は情報を虫食い状態にしておき、後出しで重要なキーワードなどを登場させることで、聞き手に「ここがポイント」であることを強調できます。また、単にスライドを読み上げるよりも、プレゼンにメリハリが付きます。
さらに、そのとき読み進めている部分をアニメーションで表示しながら進行すれば、聞き手が話の流れを意識しやすくなるという効果も狙えます。
パワポのアニメーション機能で陥りがちな失敗パターンとは?
しかし、パワポのアニメーション機能にこだわりすぎるあまり、失敗につながるケースも少なくありません。代表的なミスが以下の2つです。
- アニメーション効果をつけすぎると、どこが重要な部分か分からなくなってしまう
- 強調したい部分であっても、動きが大きすぎる効果や派手すぎる効果は、理解しにくくなる原因となる
パワポのアニメーション機能は、あくまで聞き手の注意を引くために使用します。多用しすぎれば、聞き手はどこに注目すればいいのか分からなくなり、プレゼンの主題が伝わりません。1つのスライドにつき2、3個までと、制限を設けておくといいでしょう。
強調したい部分に、色やフォント、動きが派手すぎるアニメーションがついていると、視認性が低くなり、かえって読みにくくなってしまう可能性もあります。強調したい部分の色やフォント、動きを変えたいのであれば、全体を通して一種類にとどめた方が、まとまりのある見やすいパワポが作れるでしょう。
\文字より動画で学びたいあなたへ/
Udemyで講座を探す >パワポのアニメーション機能の使い方
パワポのアニメーション機能は、決して複雑なものではありません。追加・削除などの基本的な使い方をマスターすれば、さまざまなアニメーションを使うことができます。
以下では、基本的な動作についてご紹介します。
パワポのアニメーションの使い方①効果の付け方とプレビュー
パワポで実際にアニメーション機能を使用する場合、まずはアニメーション無しの場合と同じように、スライドにテキストや図、表などを作成します。
そして、下図のようにアニメーションを追加したい要素を選択し、アニメーションタブから、追加する効果を決定します。
アニメーション効果には、選択した要素を出現させる「開始」、要素を強調する「強調」、要素をスライド上から消す「終了」、要素にスライド上を移動させる「アニメーションの軌跡」など、さまざまな種類があります。場面に合わせて使い分けてください。
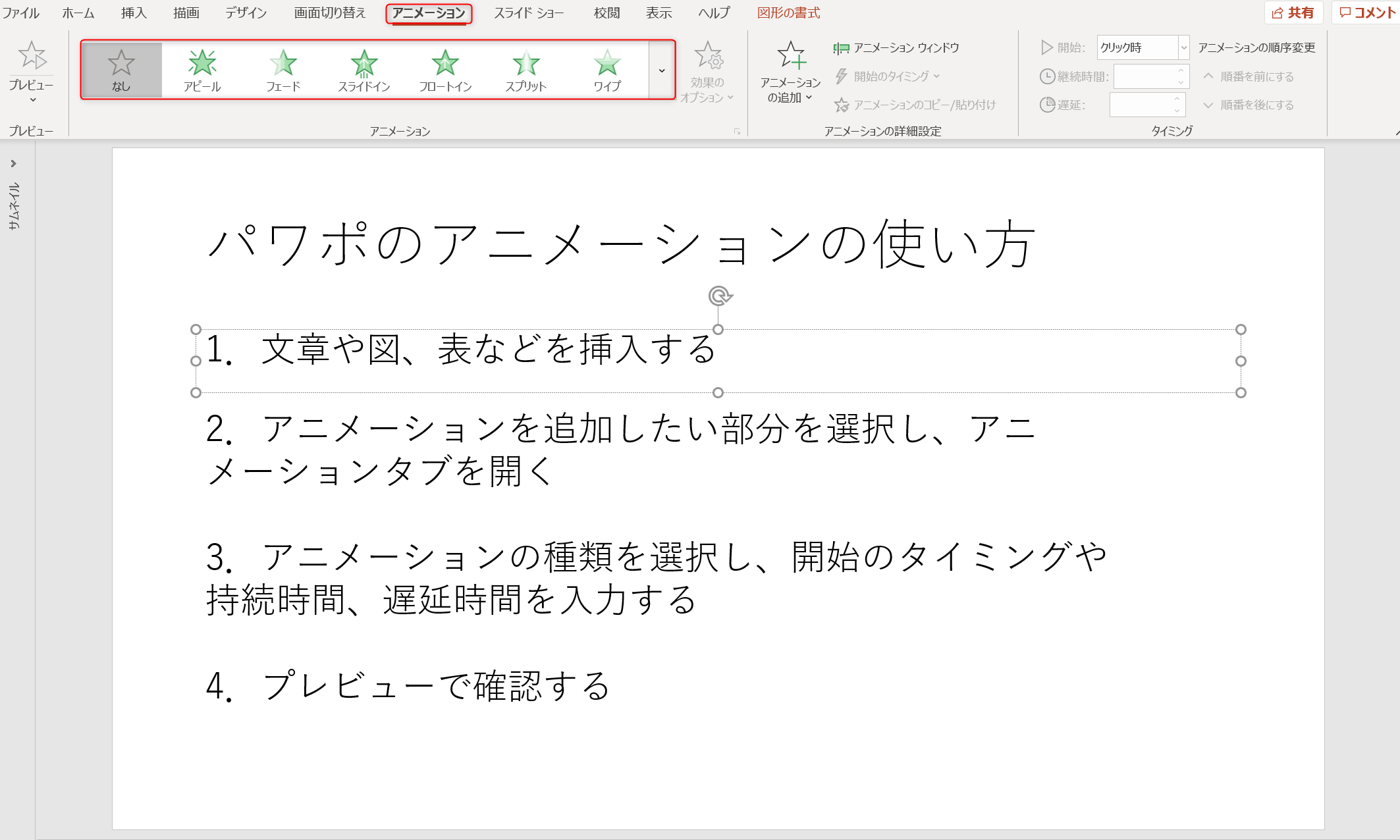
アニメーションタブの「アニメーションウィンドウ」をクリックすると、画面の右側に「アニメーションウィンドウ」と呼ばれる領域が出現します。ここでは、追加したアニメーションを確認することができます。
アニメーションウィンドウでは、追加したアニメーションに番号が振られています。スライド上の要素にも、□で囲まれた同じ番号がついているはずです。これらの番号は対応していて、アニメーションウィンドウで「1」のアニメーション効果がついている要素の左上に、同じく「1」という番号がついています。
効果を付けたら、プレビューを表示し、イメージ通りアニメーションが動作しているか確認しましょう。アニメーションウィンドウから確認したい効果を選択し、画面左上の「プレビュー」を押せば、選択した効果のみをプレビューすることができます。

また、設定したアニメーションをキャンセルしたい場合は、赤枠部分のアニメーションウィンドウで、該当部分を右クリックするか、または右側の「▼」を押してプルダウンを表示し、削除を選択します。

パワポのアニメーションの使い方②効果の順番とクリック時・同時・後の使い分け
実際に作成したパワポでプレゼンをする際には、アニメーションウィンドウに表示されている順に、上から効果が実行されていきます。すでにいくつかのアニメーション効果を追加した後で、「効果の順番を入れ替えたい」「任意のタイミングで演出したい」という場合には、効果の順番を入れ替えることができます。
効果の順番は、下図のようにアニメーションウィンドウから該当箇所をドラッグ&ドロップするだけで変更できます。
例えば、現在順番が「3」になっている効果を一番初めに実行したい場合は、アニメーションウィンドウで「3」の効果を選択し、ドラッグ&ドロップで「1」の効果より上に移動させます。移動すると、先ほどまで「3」番だった効果の番号が「1」となっているはずです。
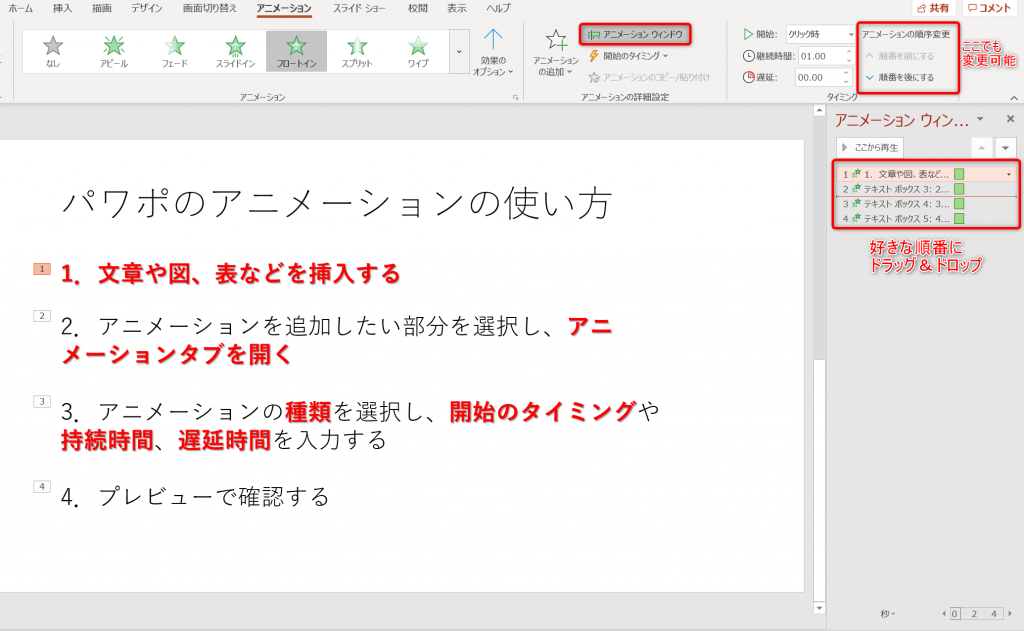
パワポのアニメーションでは、アニメーション効果の実行を開始するタイミングを指定することもできます。
アニメーション開始のタイミングは、アニメーションタブの右上にある「開始」で変更可能です。通常はすべて「クリック時」に指定されているため、変更したい場合は、アニメーション効果1つ1つについて、開始のタイミングを指定する必要があります。

クリックをしたタイミングで次のアニメーションを動作させたい場合は「クリック時」、1つ前の効果と同時に開始したい場合は「直前の動作と同時」、前の効果が終了した後に開始したい場合は「直前の動作の後」を選択しましょう。
また、特定のアニメーションのみ開始を遅らせたい場合は、画面右上にある「遅延」から具体的な時間を指定できます。例えば、「クリック時」+「遅延1秒」ならクリックした1秒後にアニメーションが開始され、「直前の動作の後」+「遅延3秒」なら直前の効果が終了して3秒後にその効果が開始されます。
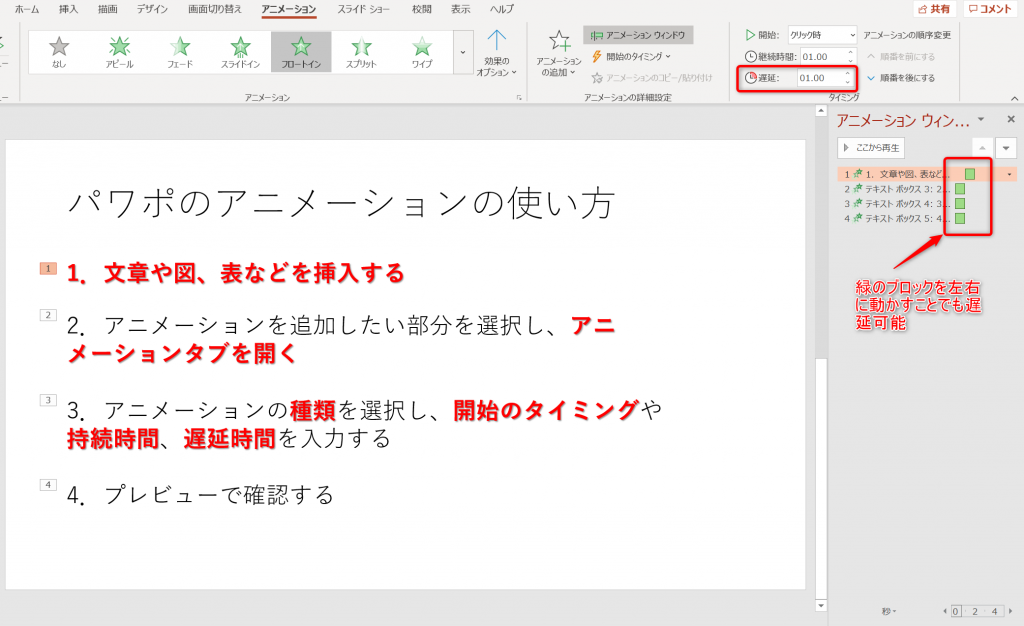
パワポのアニメーションの使い方③効果の繰り返し・オブジェクトを消す
パワポでは、アニメーションをより強調するために、効果の継続時間を長くしてゆっくり表示する場合や、何度も繰り返し動作させることがあります。
これらは、アニメーションウィンドウから変更したい効果を右クリック(または右側の「▼」をクリック)してプルダウンを開き、「効果のオプション」のタイミングタブで設定します。
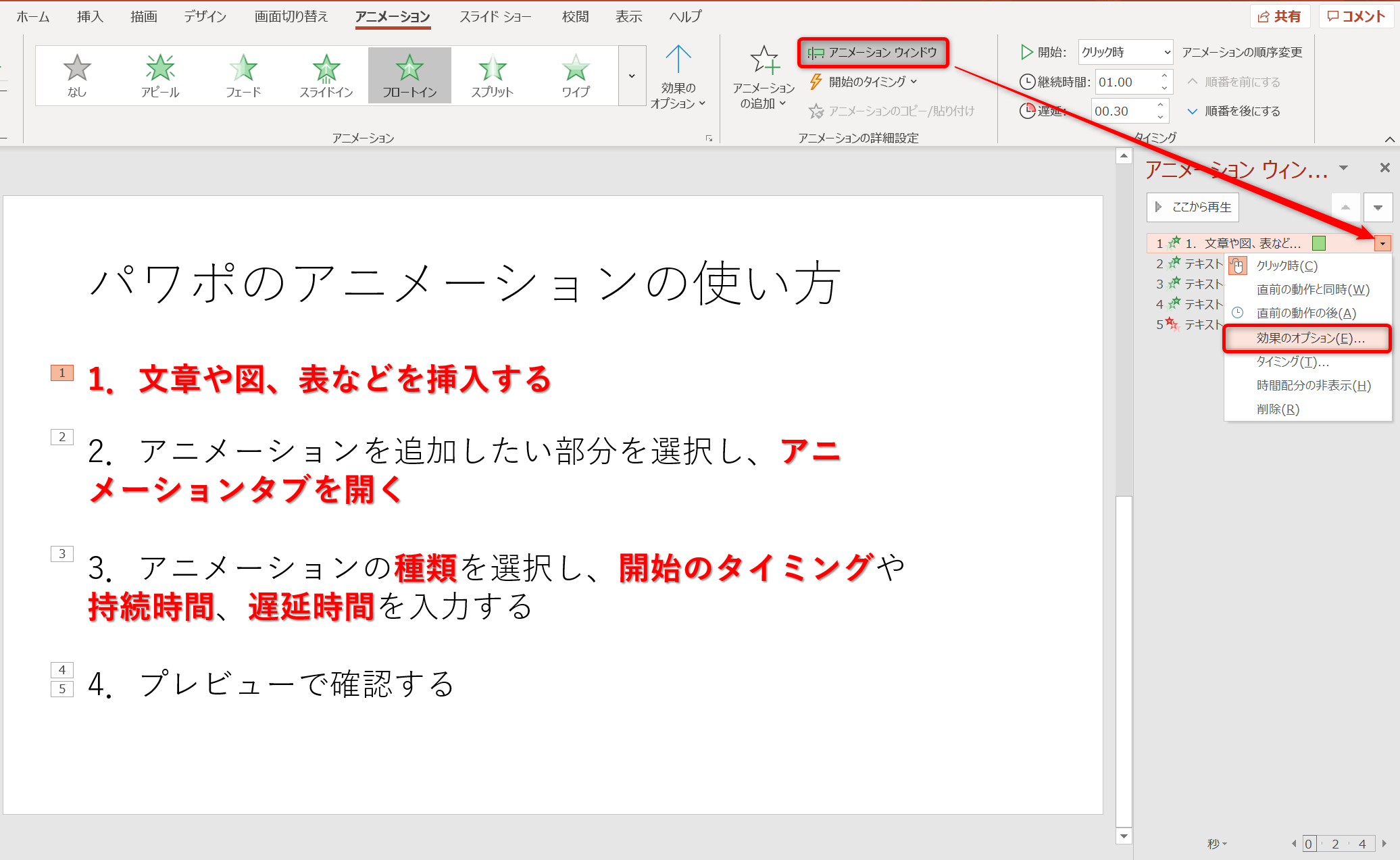
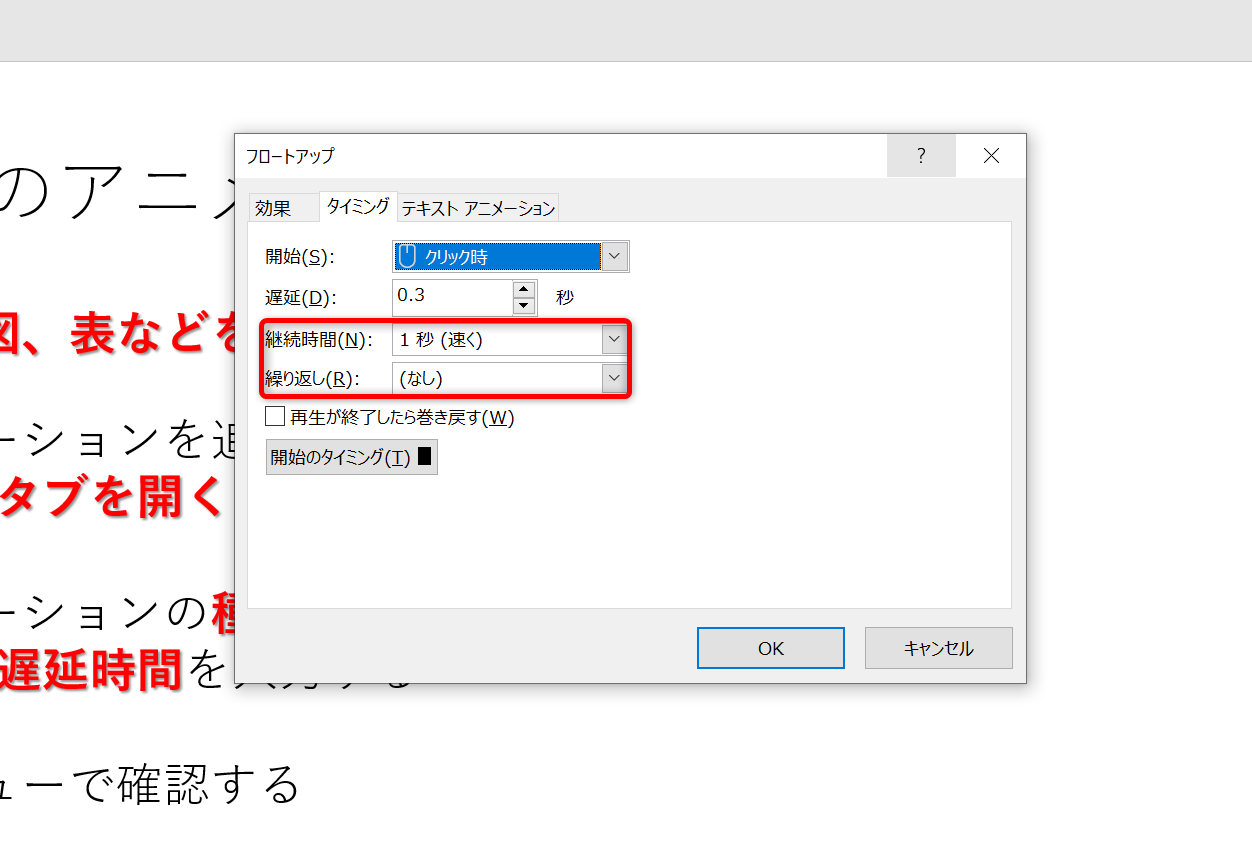
また、プレゼンでは、オブジェクトをいったん表示してから消したいというケースがあります。
その場合は、以下のようにアニメーションウィンドウで効果を右クリック(または右側の「▼」をクリック)してプルダウンを開き、「効果のオプション」を選択します。
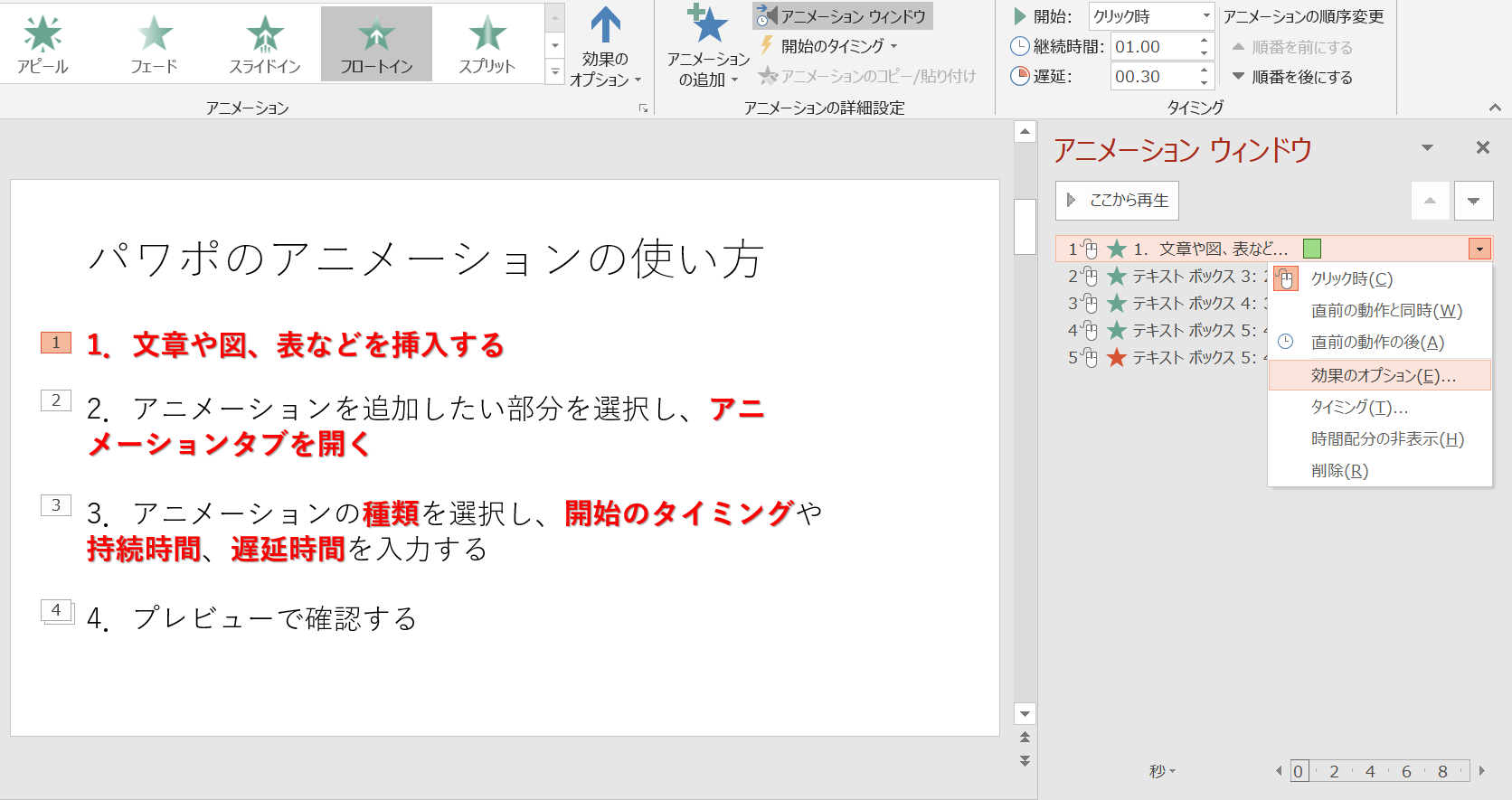
「アニメーションの後の動作」で「アニメーションの後で非表示にする」を選択して「OK」を押すと、そのオブジェクトはアニメーション効果の終了後にスライド上から消えます。
また、消したいオブジェクトを選択し、「アニメーションの追加」の中から「終了効果」のうちのどれかを選択する方法でも、オブジェクトがスライドから削除されます。
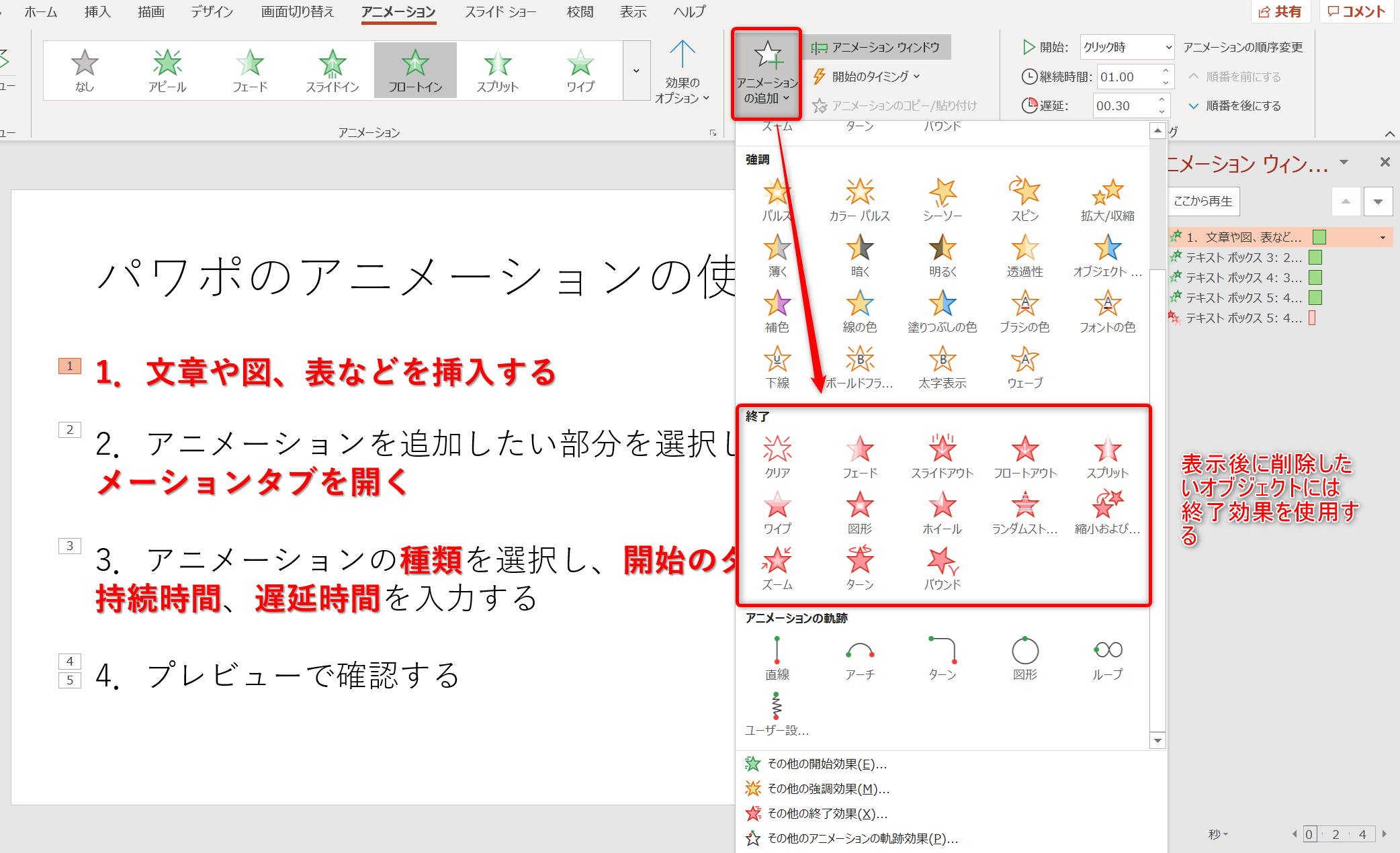
パワポのアニメーション機能活用術【初級編】
パワポのアニメーション機能は、適切に使えば高い効果を発揮します。ここからは、パワポのアニメーションを効果的に使うための活用術をご紹介します。
パワポのアニメーション機能①重要な単語や画像の強調
スライド上の単語や画像を強調するには、アニメーション機能の活用がおすすめです。特に開始効果のうち、文字が下から浮かび上がってくる「ワイプ」、中央から拡大されていく「ズーム」、文字がくるくると回る「ターン」などは、シンプルですが目線を集めることができるので、初心者でも使いやすい効果です。
また、基本色とは異なる色やフォント、文字を囲うような図形と組み合わせると、メリハリが付いて、より印象に残りやすくなります。
パワポのアニメーション機能②今、話している項目に注目させる
スライドの中で、その時、説明している部分がどこなのかを聞き手に示したい場合にも、アニメーションは効果的です。いくつか項目を列挙しているなかのひとつについて話している場合や、箇条書きの項目を順番に説明する場合、フローチャートの解説などがその代表例です。
具体的には、強調効果のうち、文字が揺れる「シーソー」、文字が回転する「スピン」文字が若干飛び出す「パルス」などの効果が活用しやすいでしょう。これらの効果を用いることで、取り上げている項目を拡大して表示することができます。こうすることによって、レーザーポインターなどを使わずとも、注目を集めることができます。
パワポのアニメーション機能③結論や答え、解説の後出し
プレゼンの内容によっては、初めに問題提起や質問などの部分だけを表示させ、結論・答え・解説などは後出しにしたい場合もあるでしょう。アニメーション機能を上手に使えば、より興味を抱かせる後出しが可能です。
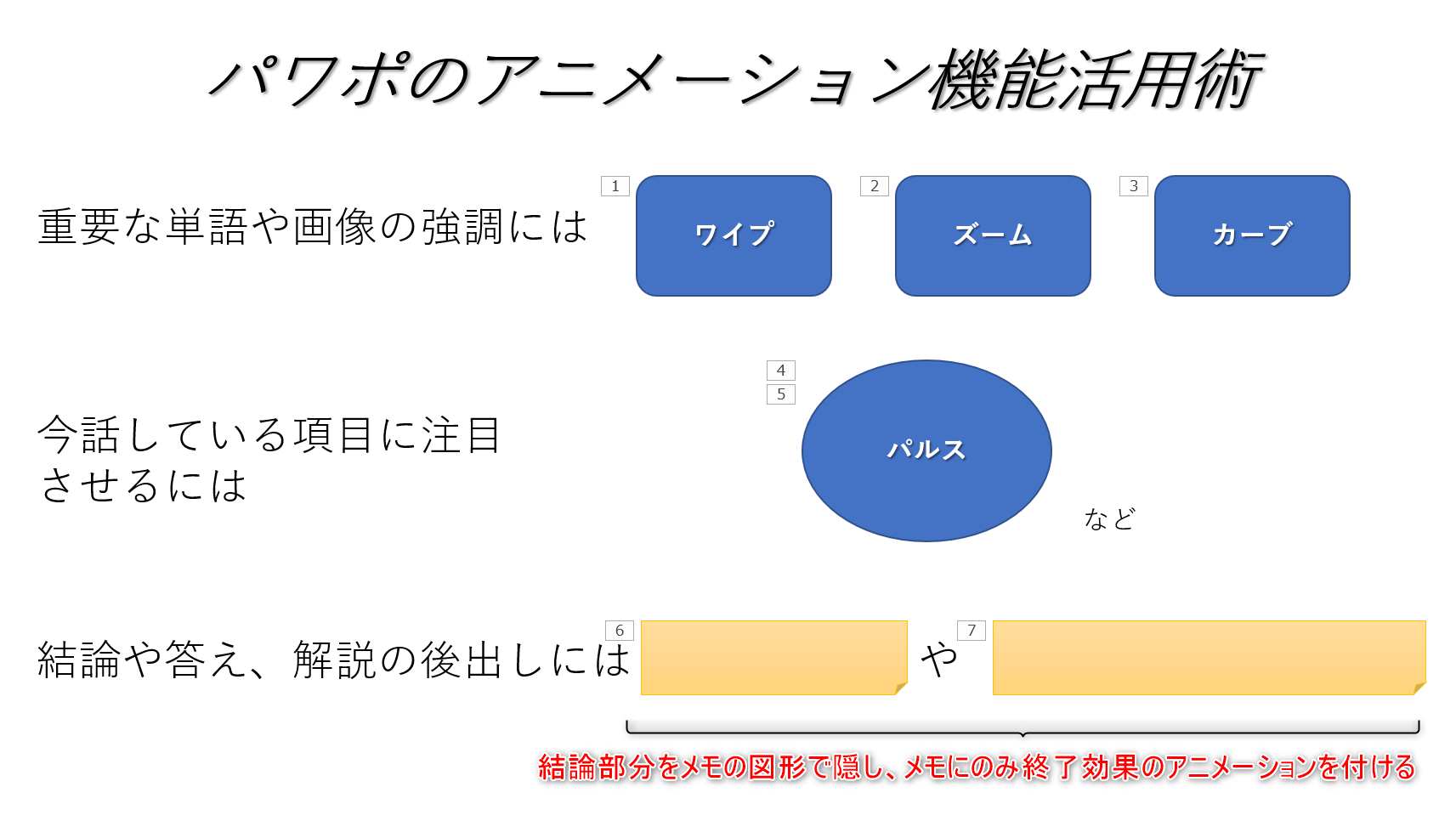
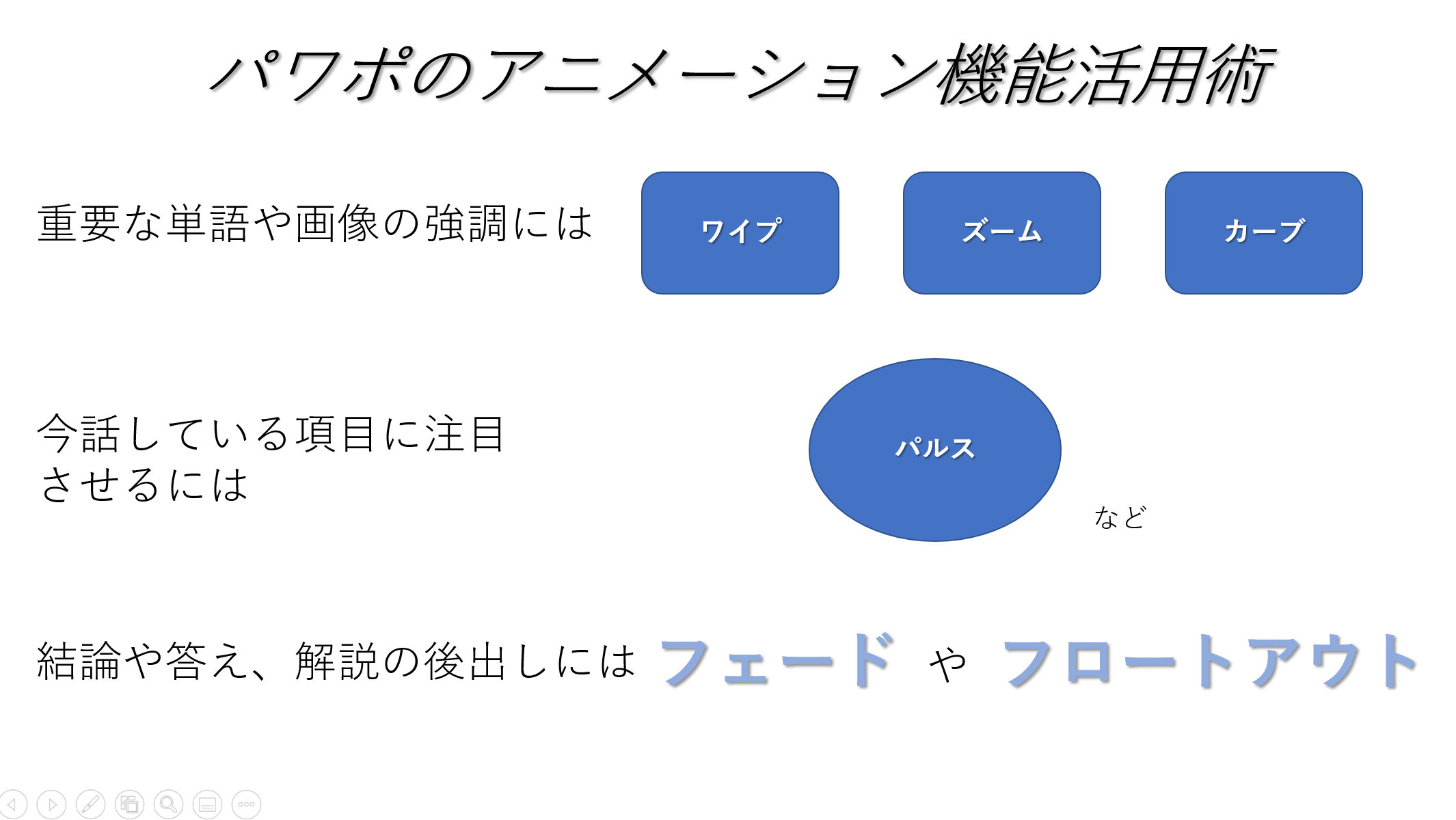
例えば、後から空白部分に単語や解説を表示したい場合は「アピール」や「フェード」、結論と同時に目隠しを外して答えを表示したい場合は「クリア」「フロートアウト」「フェード(終了)」、画像やグラフの上に注目したい部分を表示させるのは「アピール」「ズーム」などがおすすめです。
パワポのアニメーション機能の活用法【上級編】
ここでは、意外と知られていないものの、資料作りに役立つパワポのアニメーション機能についてご紹介します。
パワポのアニメーション上級編①グラフに効果を付ける
パワポでは、グラフにも効果を付けることができます。特に、棒グラフや折れ線グラフのように、推移を表すものでは効果的です。
使い方はテキストにアニメーションを付けるのと同様で、グラフ部分を選択した状態でアニメーションタブから効果を選択するだけです。
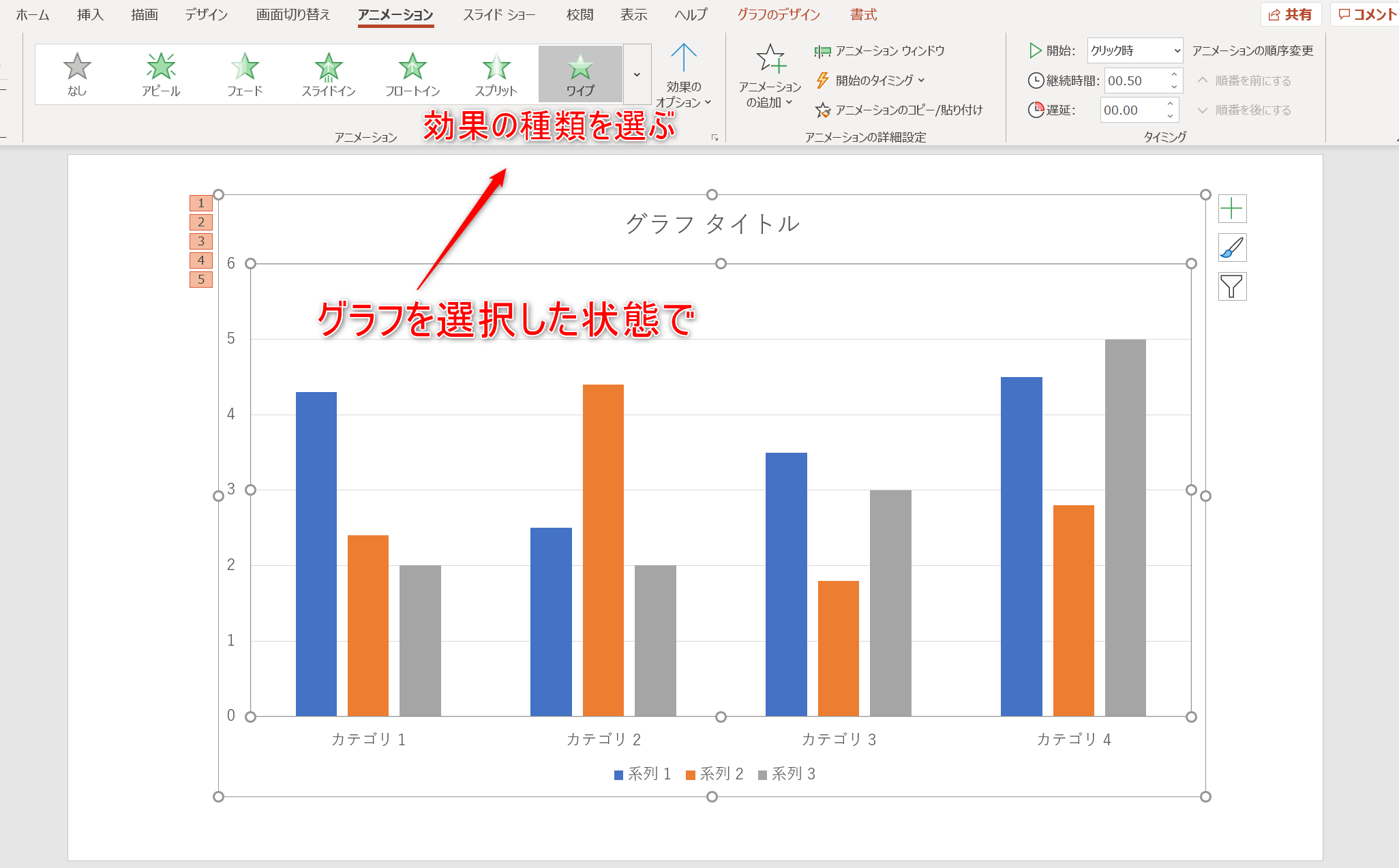
より見やすくするために、「効果のオプション」で棒グラフは「下から」、折れ線グラフは「左から」を選ぶと、それぞれのグラフが描かれていくような効果を表現することができます。「連続」については「項目別」に表示させるとよいでしょう。
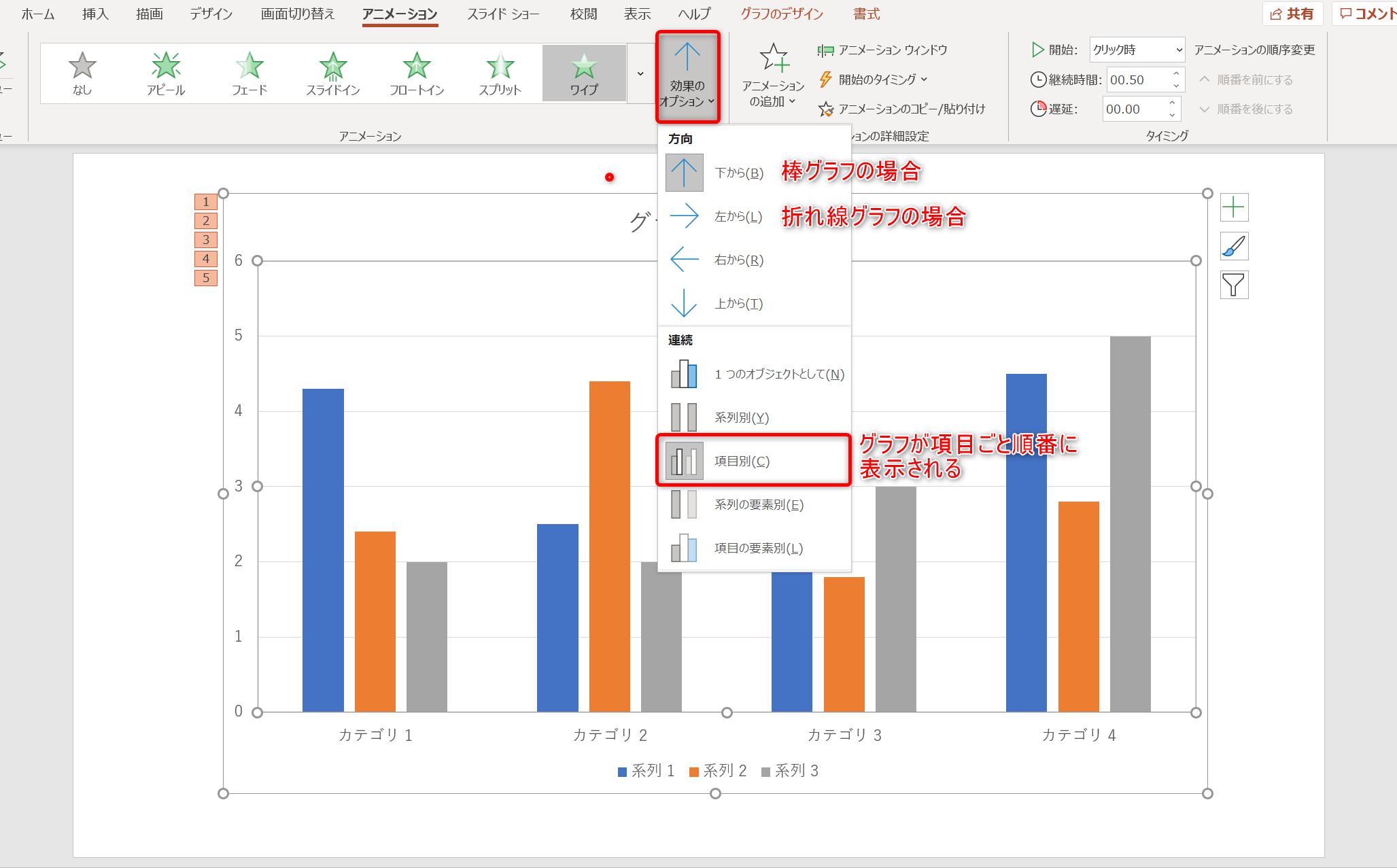
パワポのアニメーション上級編②画像を重ねて変化させる
このアニメーション表現は、画像を2枚以上重ねて、上に重ねた画像にアニメーション効果を付けることにより、画像が変化しているように見せるというものです。複数の画像のうち、注目してほしいもののみを順番にカラー画像にするといったことが可能です。
まず、下図のように、全く同じ画像をモノクロとカラーで用意し、カラー画像が上になるように重ねます。次に、それぞれのカラー画像に開始と終了効果のアニメーションを追加すれば完了です。
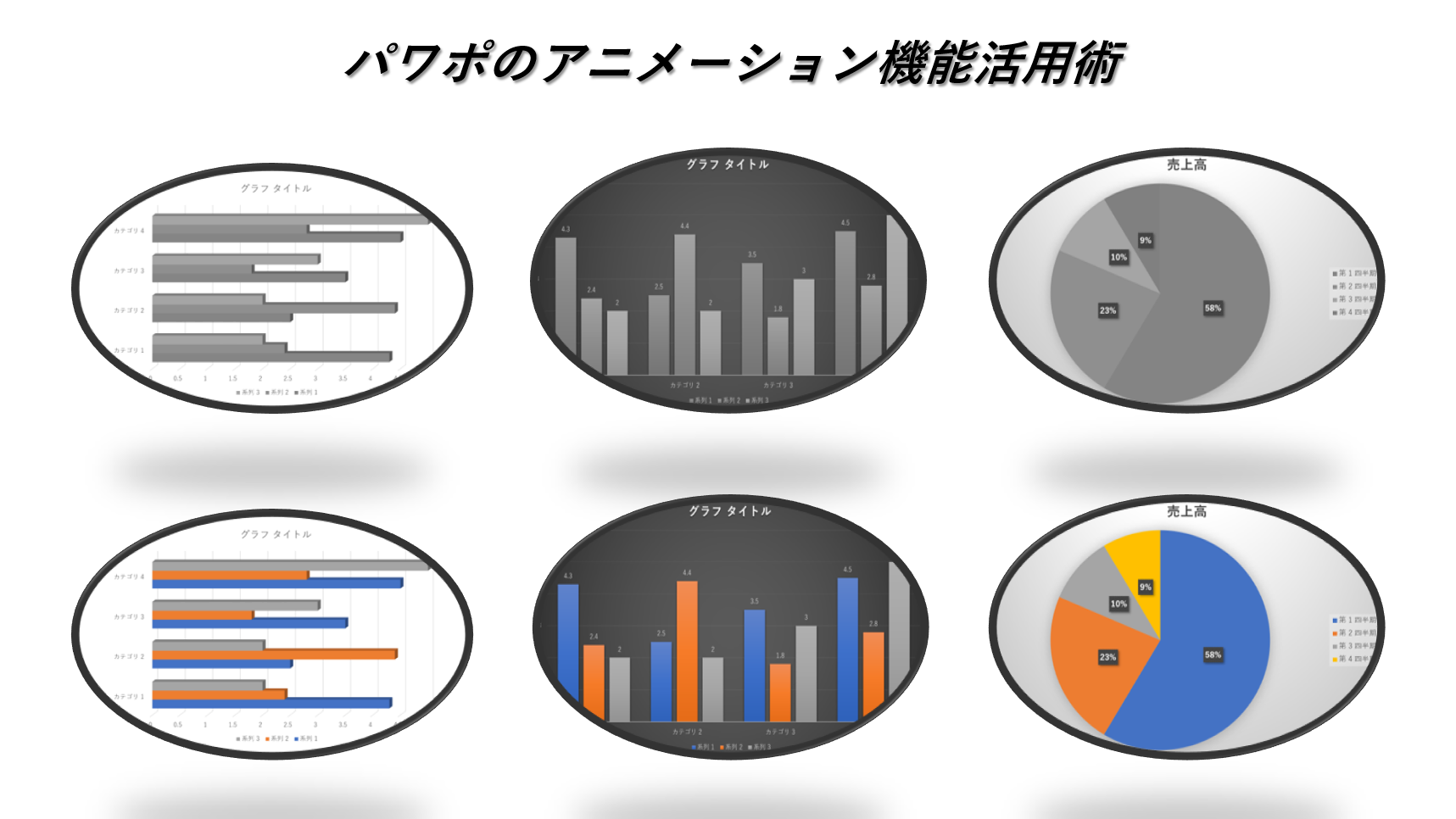
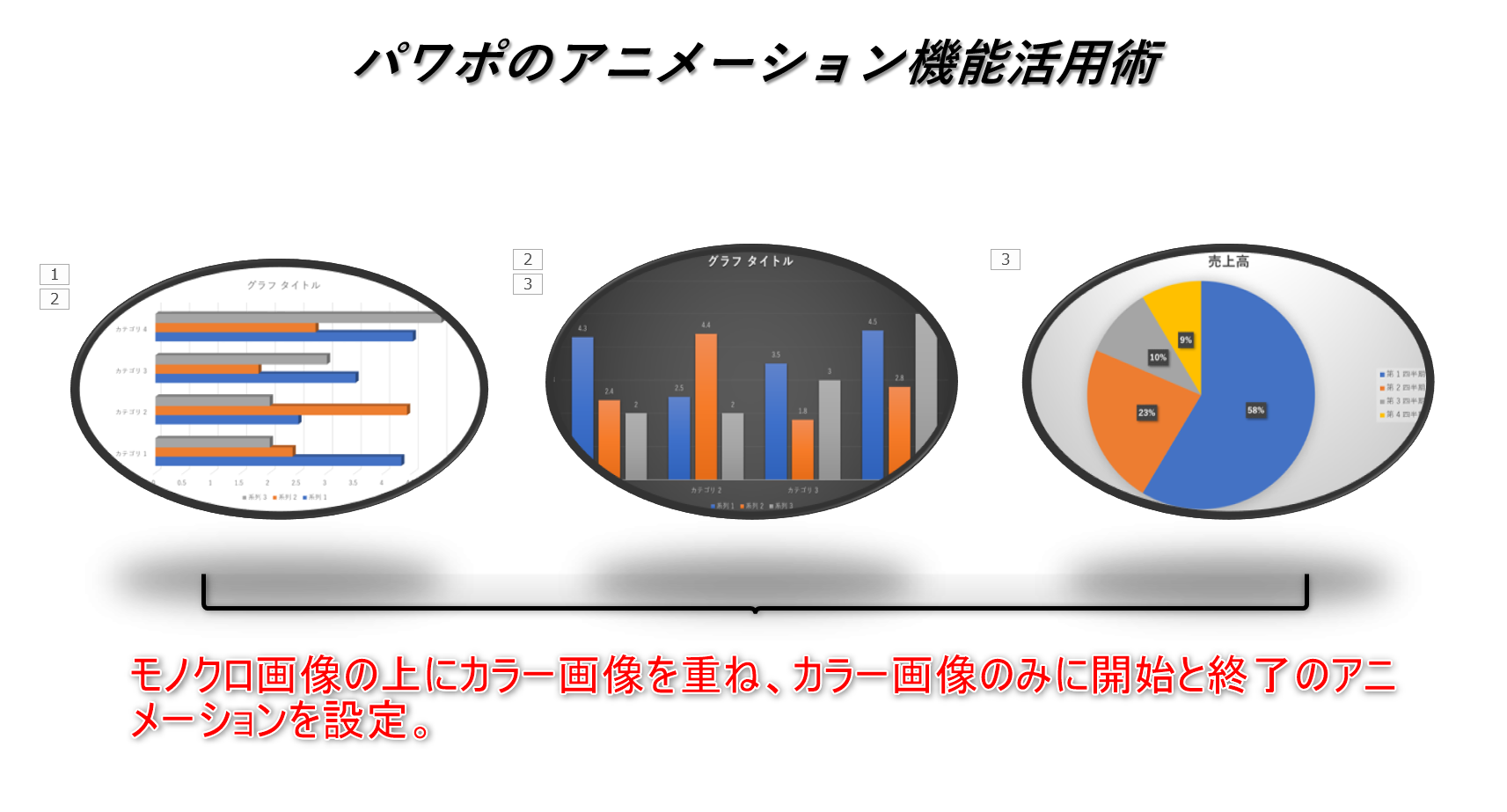
その後、動作のタイミングを調整すれば、マウスのクリック回数によって以下のように表示されます。
- 1回目……1枚目のカラー画像を表示
⇒1枚目のみがカラー表示に - 2回目……1枚目のカラー画像の非表示+2枚目のカラー画像の表示
⇒2枚目のみがカラー表示に - 3回目……2枚目のカラー画像の非表示+3枚目のカラー画像の表示
⇒3枚目のみがカラー表示に
具体的なタイミングは、以下の図のように設定するのがおすすめです。
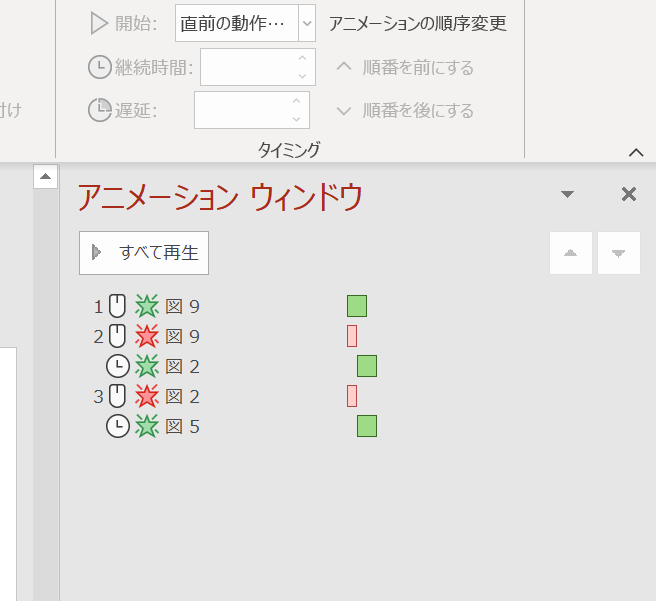
このほか、旧製品の画像が新製品の画像に変わるように見せたり、2択のクイズで不正解の画像をモノクロ表示にしたりといった表現に役立ちます。
パワポでプレゼンを成功させるアニメーション活用のポイント
それでは、実際にプレゼンの中にどのようにアニメーション機能を取り入れればよいのか、そのポイントを考えていきましょう。
先ほど、アニメーション機能を使用することのメリットを幾つかご紹介しました。プレゼンをするにあたってはやはり、これらのメリットを活かさない手はありません。
まずは情報の強調についてです。
プレゼンの資料としてパワポを用いる場合、スライドに表示するのは特定の一単語だけでなく、文章である場合が多いでしょう。そのようなケースで、その文章すべてが最初から表示された状態だと、大切な情報とその他の情報との間に差が生まれません。そこで、アニメーション機能を用いて、重要な単語だけ特殊な表示のさせ方をすれば、プレゼンの聞き手側にも、その単語が他とは違って重要なものなのであることが伝わりやすくなります。さらに、文字を太くする、大きさを変える、フォントを変える、目立つ色を使うなどと組み合わせることによって、より一層視覚に訴える事ができるでしょう。
また、聞き手の中には、スライド内の情報が一度に表示されてしまうと、最初に目を通すだけで満足し、話をしっかりと聞いてくれない人もいます。彼らを終始飽きさせないという点でも、効果が期待できます。
続いてのポイントは、自分が話しているのと同じタイミングでアニメーション機能を起動させることです。

長時間にわたるプレゼンの場合、自分が話すペースに合わせて文字が表示されていくようにアニメーション機能を設定することがおすすめです。こうすることで、聞き手は視覚情報からも、話の進み具合を掴む事ができるようになります。この方法を使う時には、プレゼンの練習を何度も重ねて、自分の話すスピードと文字の表示のスピードが合うように調整できるとなお良いでしょう。
また、みなさんの中には聞き手に問いかけをして、後から答えを提示するようなプレゼンの構成を取る人もいらっしゃると思います。この時、答えとなる部分をアニメーション機能を使い、後から表示されるようにしておくと、簡単にクイズのようなスライドを作ることができます。このような手法を取り入れることで、単調なスライドが一気に面白いものに変わります。特にこのクイズ形式は、聞き手を話に巻き込む事ができるので、プレゼンの後半、聞き手が飽きてきてしまったであろうタイミングで取り入れると、彼らの注目を集め直す事ができます。
以上、パワポでプレゼンを成功させるアニメーション機能についてご紹介しました。アニメーションは手軽につける事ができ、プレゼンにメリハリをつけるために重要な役割を果たします。しかし、使いすぎるとかえって逆効果になってしまうため、適切に使用する必要があります。
プレゼン本番を迎える前に、第三者の目線に立って、華美になりすぎていないかパワポをチェックするのを忘れないでくださいね。アニメーション機能を効果的に活用し、見やすく主張の伝わりやすい資料にしましょう。
みなさんのプレゼンが上手くいくことを願っています。







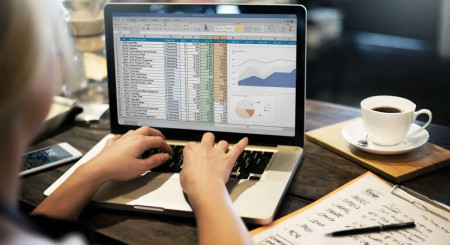





最新情報・キャンペーン情報発信中